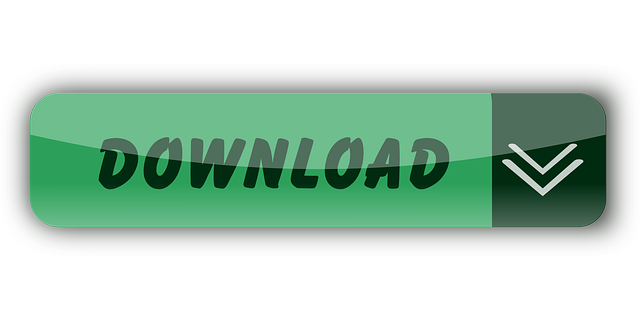Keeping you Mac's hard drive or SSD healthy is hugely important. By monitoring and checking your Mac hard drive's health, you can anticipate potential problems and prevent potentially catastrophic crashes. How do you know if your Mac is working properly?
- Hard Drive Disk Speed Test Mac
- Usb Drive Speed Test Mac
- Mac Hard Drive Speed Test
- Hdd Speed Test For Macular Degeneration
- Hdd Speed Test For Mac Os
Fortunately, there are a number of tools available that allow to to check the health of a drive and fix problems before they become serious.
Download Blackmagic Disk Speed Test for macOS 10.10.0 or later and enjoy it on your Mac. Disk Speed Test is an easy to use tool to quickly measure and certify your disk performance for working with high quality video! Hi all, I just bought my first Mac for use in my personal photo studio, a refurbed 2011 Mac Mini i5 2.5ghz. As I was setting up external drives and putting the mini through its paces, I ran a disk benchmark (BlackMagic Disk Speed Test) and got some pretty poor scores. Download Blackmagic's Disk Speed Test for free from the Mac App Store, and let it install on your Mac. Once you've pulled it down via the magic of the internet, launch the app.
Stress Testing Your Hard Disk Drive. The final core component of your Mac is the hard disk drive. The crucial component that holds all of your data. Over time these degrade and slow down. To stress test your hard disk drive for speed and performance we can use a tool called Blackmagic Disk Speed Test free from the app store. When you load the. Download for Windows Download for Mac OS #3: CrystalDiskInfo – Test HDD/SSD Health & Read/Write Speed. This will allow you to constantly monitor the Solid State Hard Disk's health status as well as the temperature. It will be possible for the user to use it to check up on the SSD and other Hard Disk types.
Best Apps to Check Your Mac Hard Drive Health
One of the best apps for alerting you to potential problems is iStat Menus, available in Setapp. Once you've installed it, iStatMenus sits in your Mac's menu bar and monitors not just your hard drive, but its CPU, RAM and network traffic, among other things.
iStat Menus, and the other disk monitoring tools available for macOS, monitor what is knows as SMART status. SMART stands for Self-Monitoring, Analysis and Reporting Technology and is installed on most hard drives and SSDs. In order to use it, you need software to analyze and display what it finds, and that's where iStatMenus comes in. Check out how to clone mac hard drive.
Monitoring SMART reports won't prevent your hard drive from failing, but it will reduce the likelihood of problems occurring.
Note: As of 2016, Apple no longer allows software tools to check the SMART status of an SSD. So iStatMenus won't repot anything on Macs shipped in 2016 or later.
There are other steps you can take to keep your hard drive or SSD healthy. CleanMyMac X has a number of maintenance routines. While most of them are designed to keep your Mac running smoothly, one of them is an excellent way to keep your hard drive in good shape.
How to verify Startup disk

- Launch Setapp, search for CleanMyMac, and open it.
- When CleanMyMac has launched, look on the left hand side of its window for the Speed section and click Maintenance.
- Click the check box next to 'Repair Disk Permissions' to verify startup disk and then click the 'Run' button at the bottom of the window.
- Click OK in the dialog box that opens. Click 'Run' again. View the result
Identifying bad sectors with Disk Drill
Sectors are blocks of space on a disk drive and bad sectors are blocks that cannot be read because, for whatever reason, they're damaged. When Disk Drill attempts to recover data from a hard drive that's failed or one where you've mistakenly deleted files, it marks sectors it can't read from as bad. That means that it won't try to recover data from them in the future.
You can't fix bad sectors, the drive's firmware should identify them and prevent them from being written to. If there's data stored in them and you need to recover it, you're out of luck. But by monitoring how many of them there are on a drive, you can keep an eye on its health and decide whether it's time to replace it, if the number of bad sector starts to increase quickly.
Here's how to identify bad sector in Disk Drill:
- Open Disk Drill app in Setapp. When it launches, it will ask if you want to 'Monitor my disks for hardware issues'. Say Yes. If you already have Disk Drill installed but didn't check that option when you launched it the first time, go to the Preferences, click the SMART tab and check the box next to 'Monitor my disks for hardware issues.'
- Start a recovery session. In Disk Drill's main window, select the volume 'Macintosh HD', or whatever you've called your Mac's hard drive. Click Recover. Let the recover session run and complete.
- Check bad sectors. Once the recovery session has completed and saved, go back to the main Disk Drill window. Click the gear icon next to the drive you ran the recovery session on and click the bottom item on the menu 'Specify bad blocks.' This tool is designed to allow you to tell Disk Drill which blocks are bad and you don't want it to scan, but it will also display bad sectors it has identified.
Hard Drive Disk Speed Test Mac

How to avoid problems from an unhealthy hard drive
You should always backup your hard drive regularly, but it's even more important to do it when you suspect your hard drive is having problems. If you identify problems with a hard drive using any of the steps above, you should consider increasing the frequency of your backups and test them to make sure you can recover data if you need to – a backup routine is useless if you can't restore data. You should also consider using Get BackUp Pro to make a complete clone of the drive, that way, in an emergency you can boot from the clone and be back up and running immediately. Click here to read about how to backup your Mac. Get Backup Pro, also available in Setapp, is an excellent tool for making regular backups.
How to recover from a failed hard drive
If it's already too late and your hard drive has failed and lost data, you should try to recover the data before you do anything else.
These might also interest you:
Meantime, prepare for all the awesome things you can do with Setapp.
Read onSign Up
Usb Drive Speed Test Mac

| Click here to return to the 'Benchmark your SSD or hard disk speed' hint |
Mac Hard Drive Speed Test
Thanks. The submission had the same command twice, and as it was anonymous, I couldn't contact the poster. I did some Googling and found that second command. It seemed to work for me, but I've changed it in the hint.
Mac OS X Hints editor - Macworld senior contributor
http://www.mcelhearn.com
The read speed test is flawed as written. Using /dev/zero as dd's input and output file doesn't hit the disk at all and will return ridiculous speeds like 15-20 GB/sec. The proper way to do the read test is to be to dd the tstfile created by the write benchmark into /dev/null (but only after clearing the RAM cache by using the 'purge' command).
This one-liner will test the write speed, clear the cache, properly test the read speed, and then remove tstfile to reclaim disk space:
dd if=/dev/zero bs=1024k of=tstfile count=1024 && purge && dd if=tstfile bs=1024k of=/dev/null count=1024 && rm tstfile
Hdd Speed Test For Macular Degeneration
Here's what I get using this method (and dividing by 1048576 to get Mb/sec):
Internal laptop hd (7200 rpm, sata): Write=42.99 Mb/sec, Read=38.09 Mb/sec
External G-Raid (esata): Write=134.76 Mb/sec, Read=192.32 Mb/sec
External Seagate hd (laptop drive, USB-2): Write=33.59 Mb/sec, Read=36.38 Mb/sec
External G-Raid (Firewire 800): Write=60.79 Mb/sec, Read=66.17 Mb/sec
Encrypted sparsebundle image on external G-Raid above (esata): Write=68.66 Mb/sec, Read=81.33 Mb/sec
That's not really very fast for Thunderbolt.
I bought a Factory Refurb LaCie Little Big Drive for $229 (LaCie.com), removed the drives and the fan, and replaced the drives with a pair of SSDs. Using RAID0, I get around 450MB/s read and 360MB/s write speeds with every test I've tried. It's much faster than the internal SSD in my 2011 iMac.
Mac OS X Hints editor - Macworld senior contributor
http://www.mcelhearn.com
Hdd Speed Test For Mac Os
The freeware Xbench's Disk Test offers a nice method for getting a few different kinds of disk benchmarks.
i.e: and No need to google around. Also keep in mind it's only as fast as your system's slowest bottleneck. I realized this myself when I recently upgraded my internal HDD to SSD. Obviously I didn't do proper research. I got a top of the line model and was expecting super fast speeds around 460MB/s on SATA-III, only to realize that my 2008 MBP only has SATA-I so I get about 120 MB/s.
Probably still faster than HDD, but I never did measure the speed before I upgraded.
You wouldn't save a great deal of money going sata-I or II ssd and this way you are future proof if you'll get a new mac.

- Launch Setapp, search for CleanMyMac, and open it.
- When CleanMyMac has launched, look on the left hand side of its window for the Speed section and click Maintenance.
- Click the check box next to 'Repair Disk Permissions' to verify startup disk and then click the 'Run' button at the bottom of the window.
- Click OK in the dialog box that opens. Click 'Run' again. View the result
Identifying bad sectors with Disk Drill
Sectors are blocks of space on a disk drive and bad sectors are blocks that cannot be read because, for whatever reason, they're damaged. When Disk Drill attempts to recover data from a hard drive that's failed or one where you've mistakenly deleted files, it marks sectors it can't read from as bad. That means that it won't try to recover data from them in the future.
You can't fix bad sectors, the drive's firmware should identify them and prevent them from being written to. If there's data stored in them and you need to recover it, you're out of luck. But by monitoring how many of them there are on a drive, you can keep an eye on its health and decide whether it's time to replace it, if the number of bad sector starts to increase quickly.
Here's how to identify bad sector in Disk Drill:
- Open Disk Drill app in Setapp. When it launches, it will ask if you want to 'Monitor my disks for hardware issues'. Say Yes. If you already have Disk Drill installed but didn't check that option when you launched it the first time, go to the Preferences, click the SMART tab and check the box next to 'Monitor my disks for hardware issues.'
- Start a recovery session. In Disk Drill's main window, select the volume 'Macintosh HD', or whatever you've called your Mac's hard drive. Click Recover. Let the recover session run and complete.
- Check bad sectors. Once the recovery session has completed and saved, go back to the main Disk Drill window. Click the gear icon next to the drive you ran the recovery session on and click the bottom item on the menu 'Specify bad blocks.' This tool is designed to allow you to tell Disk Drill which blocks are bad and you don't want it to scan, but it will also display bad sectors it has identified.
Hard Drive Disk Speed Test Mac
How to avoid problems from an unhealthy hard drive
You should always backup your hard drive regularly, but it's even more important to do it when you suspect your hard drive is having problems. If you identify problems with a hard drive using any of the steps above, you should consider increasing the frequency of your backups and test them to make sure you can recover data if you need to – a backup routine is useless if you can't restore data. You should also consider using Get BackUp Pro to make a complete clone of the drive, that way, in an emergency you can boot from the clone and be back up and running immediately. Click here to read about how to backup your Mac. Get Backup Pro, also available in Setapp, is an excellent tool for making regular backups.
How to recover from a failed hard drive
If it's already too late and your hard drive has failed and lost data, you should try to recover the data before you do anything else.
These might also interest you:
Meantime, prepare for all the awesome things you can do with Setapp.
Read onSign Up
Usb Drive Speed Test Mac
| Click here to return to the 'Benchmark your SSD or hard disk speed' hint |
Mac Hard Drive Speed Test
Thanks. The submission had the same command twice, and as it was anonymous, I couldn't contact the poster. I did some Googling and found that second command. It seemed to work for me, but I've changed it in the hint.
Mac OS X Hints editor - Macworld senior contributor
http://www.mcelhearn.com
The read speed test is flawed as written. Using /dev/zero as dd's input and output file doesn't hit the disk at all and will return ridiculous speeds like 15-20 GB/sec. The proper way to do the read test is to be to dd the tstfile created by the write benchmark into /dev/null (but only after clearing the RAM cache by using the 'purge' command).
This one-liner will test the write speed, clear the cache, properly test the read speed, and then remove tstfile to reclaim disk space:
dd if=/dev/zero bs=1024k of=tstfile count=1024 && purge && dd if=tstfile bs=1024k of=/dev/null count=1024 && rm tstfile
Hdd Speed Test For Macular Degeneration
Here's what I get using this method (and dividing by 1048576 to get Mb/sec):
Internal laptop hd (7200 rpm, sata): Write=42.99 Mb/sec, Read=38.09 Mb/sec
External G-Raid (esata): Write=134.76 Mb/sec, Read=192.32 Mb/sec
External Seagate hd (laptop drive, USB-2): Write=33.59 Mb/sec, Read=36.38 Mb/sec
External G-Raid (Firewire 800): Write=60.79 Mb/sec, Read=66.17 Mb/sec
Encrypted sparsebundle image on external G-Raid above (esata): Write=68.66 Mb/sec, Read=81.33 Mb/sec
That's not really very fast for Thunderbolt.
I bought a Factory Refurb LaCie Little Big Drive for $229 (LaCie.com), removed the drives and the fan, and replaced the drives with a pair of SSDs. Using RAID0, I get around 450MB/s read and 360MB/s write speeds with every test I've tried. It's much faster than the internal SSD in my 2011 iMac.
Mac OS X Hints editor - Macworld senior contributor
http://www.mcelhearn.com
Hdd Speed Test For Mac Os
The freeware Xbench's Disk Test offers a nice method for getting a few different kinds of disk benchmarks.
i.e: and No need to google around. Also keep in mind it's only as fast as your system's slowest bottleneck. I realized this myself when I recently upgraded my internal HDD to SSD. Obviously I didn't do proper research. I got a top of the line model and was expecting super fast speeds around 460MB/s on SATA-III, only to realize that my 2008 MBP only has SATA-I so I get about 120 MB/s.
Probably still faster than HDD, but I never did measure the speed before I upgraded.
You wouldn't save a great deal of money going sata-I or II ssd and this way you are future proof if you'll get a new mac.
That thought had occurred to me too. However if I was going to upgrade my Macbook Pro the new one would probably already have SSD and wouldn't be user-replaceable (like in the new Retina Display version)
…or you can just use a disk benchmarking tool like bonnie, which is available to be installed from MacPorts. When I tried:
time dd if=/dev/zero bs=1024k of=tstfile count=1024 2>&1 | grep sec | awk '{print 'scale = 2 ; '$(NF-1048576) '}' | bc
I got:
awk: non-terminated string }cale = 2 ... at source line 1
context is
>>> <<<
awk: giving up
source line number 2
Mac OS X Lion 10.7.4
That awk line has an extra quote, it appears.
Any way, I found that this works:
time dd if=/dev/zero bs=1024k of=tstfile count=1024 2>&1 | grep sec | awk '{print $1 / 1024 / 1024 / $5, 'MB/sec' }'
You don't need bc at all, awk can do the arithmetic. I am dividing the total bytes by the total seconds and by
By the way, my standard internal drive in my 27' iMac (2.8GHz, a couple of years old) did the writing at 91 MB/sec.
Even better, leave out grep also. Awk can do its own pattern matching:
time dd if=/dev/zero bs=1024k of=tstfile count=1024 2>&1 | awk '/sec/ {print $1 / $5 / 1048576, 'MB/sec' }'
One additional thing that might be worth mentioning...your test file (tstfile) should be larger than the amount of physical ram.
This prevents caching and artificially inflated read speeds. Allow me to demo this on my snazzy new iMac with the PCI-e drive...
The system has 16GB of ram, a 3.5 GHz i7 and 512 GB PCI-e SSD:
madht@host (]> 01:19:24
~> time dd if=/dev/zero bs=2048k of=tstfile count=1024 2>&1 | awk '/sec/ {print $1 / $5 / 1048576, 'MB/sec' }'
732.213 MB/sec
real 0m3.278s
user 0m0.002s
sys 0m1.155s
Wow faaaast writes - love this drive...
now check the file size
madht@host (]> 01:20:12
~>ls -al tstfile
-rw-r--r--+ 1 user staff 2147483648 Jan 4 13:30 tstfile
2GB, way less than 16GB.
Now lets Read it back...
madht@host (]> 01:30:19
~> time dd if=tstfile bs=2048k of=/dev/null count=1024 2>&1 | awk '/sec/ {print $1 / $5 / 1048576, 'MB/sec' }'
6262.12 MB/sec
real 0m0.329s
user 0m0.002s
sys 0m0.329s
Mother of God!! 6.2 GB/sec!!
Hmmm....that can't be right.
So lets try a much larger test file.
NOTE: The file size does not *need* to exceed your total ram, just the amount you have free. If you feel this is a valuable use of your time ;) hint, hint -- then adjust block sizes and counts to just exceed the amount of free memory you have available.
Here Goes with a 16GB file:
madht@host (]> 01:30:44
~> time dd if=/dev/zero bs=2048k of=tstfile count=8192 2>&1 | awk '/sec/ {print $1 / $5 / 1048576, 'MB/sec' }'
728.792 MB/sec
real 0m22.583s
user 0m0.007s
sys 0m5.543s
Still bloody fast writes, yum.
Check the size (I always do)
madht@host (]> 01:42:45
~>ls -al tstfile
-rw-r--r--+ 1 user staff 17179869184 Jan 4 13:42 tstfile
Yep, that one there is a whale that can't be crammed into my ram.
madht@host (]> 01:42:49
~> time dd if=tstfile bs=2048k of=/dev/null count=8192 2>&1 | awk '/sec/ {print $1 / $5 / 1048576, 'MB/sec' }'
779.598 MB/sec
real 0m21.018s
user 0m0.006s
sys 0m4.323s
Aaaah much more like it. And still pretty performant, yo.
One more thing to add and I don't know if was already mentioned or not tl:dr -- this is a sequential test only. iow - this is as fast as it gets and in no way indicative of how your drive performs when ~30-50% of its reads and writes are random - i.e. during regular multi application usage of the OS. ioMeter is the best open source benchmarker out there however they don't fully support OSX, just the worker engine binaries -- so iometer itself would have to run on a separate machine. But it's doable ;)
Would anyone be able to tell me how to use these commands to test my USB 3.0 drives or Thunderbolt drives?